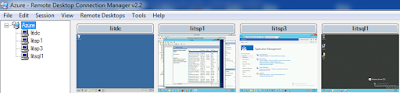“The license state for the current server doesn't match the farm's license state”– SharePoint PSConfig Error
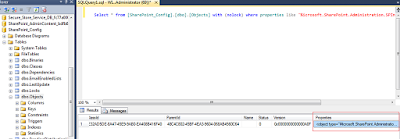
Recently I have involved in an interesting troubleshooting issue. There are many blog posts and TechNet discussions about this error. Thought that to post it here about my experience. Here is the scenario. Customer has two Windows 2008 R2 Std machines (lets call it as srvsp1 & srvsp2) installed and configured with the following products. SharePoint Server 2010 Enterprise Edition Office Web Apps Recently we have patched those two servers , for some troubleshooting one of the servers (srvsp2) was disconnected from the farm. After completing the installation while trying to add the server back to the farm by running the PSConfig we got the below error, The license state for the current server doesn't match the farm's license state. System.InvalidOperationException: The current server cannot be joined to this farm because the set of installed products does not match the products installed in the farm. The license state for the current server doesn't matc