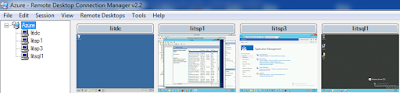Configure a Windows Firewall for Database Engine Access SQL Server Port
This topic describes how to configure a Windows firewall for Database Engine access in SQL Server 2016 by using SQL Server Configuration Manager. Firewall systems help prevent unauthorized access to computer resources. To access an instance of the SQL Server Database Engine through a firewall, you must configure the firewall on the computer running SQL Server to allow access. For more information about the default Windows firewall settings, and a description of the TCP ports that affect the Database Engine, Analysis Services, Reporting Services, and Integration Services, see Configure the Windows Firewall to Allow SQL Server Access . There are many firewall systems available. For information specific to your system, see the firewall documentation. The principal steps to allow access are: Configure the Database Engine to use a specific TCP/IP port. The default instance of the Database Engine uses port 1433, but that can be changed. The port used by the Database Engine is l...